Filesystem Guide
Pixeldrain has an experimental filesystem feature. It can be accessed from any account with a paid subscription (Patreon or Prepaid) by going to pixeldrain.com/d/me.
- IMPORTANT: The filesystem is still in development. This means that it’s not finished yet. While the filesystem seems stable now and I am using it personally too, you are strongly advised to keep backups of anything you upload here.
- If you experience any issues while using the filesystem, feel free to discuss them on the Discord community.
Contents
Pricing
Every time you create or remove a file your account’s storage usage will be updated. This can take some time. If your account’s storage is full you will no longer be able to upload anything to the filesystem.
The Pro subscription has a storage limit of 2 TB. It doesn’t show on the profile page because it’s calculated differently from the other plans, but it is there.
For Prepaid plans the storage is charged at €4 per TB per month. You can view your usage in the transaction log.
Downloads from the filesystem are charged at €1 / TB for prepaid. With Patreon plans there’s a monthly limit. If you turn hotlinking off in the account settings then other people will use their own daily download limit. Otherwise they will use your account’s transfer limit.
Free download limit
The pixeldrain filesystem uses the same download limit as the regular files on pixeldrain. The only difference is that the limit is 1 GB higher. So while you can freely download up to 5 GB per day from regular pixeldrain files, you can download up to 6 GB per day from the filesystem. When the limit is exceeded the speed is limited to 1 MiB/s like usual.
If you want to embed pixeldrain files on your own website, distribute direct download links or share files that are larger than the download limit then you should turn the ‘Hotlinking’ option on. Otherwise people will have trouble downloading your files.
Directory sharing
Files in the the filesystem are private by default. Only you can access them
from your own account. Files and directories can be shared by clicking the
Share button in the toolbar while inside the directory, or by clicking the
pencil icon next to the directory in the file viewer.
Shared directories and files will have a shared icon next to them in the file
manager. Clicking that icon will open the shared link. You can also copy the
shared link directly with the Copy link button in the toolbar.
If a shared file gets reported for breaking the content policy your ability to share files from your account may be taken away.
Limits
Here is a quick overview of the filesystem’s limits:
- Max 10000 files per directory
- Max file size is 100 GB
- File/directory names can be up to 255 bytes long
- Path names can be up to 4095 bytes long
- You can have a maximum of 64 nested directories
- The filesystem does not support hard or symbolic links, this might change later
When traversing a path, pixeldrain requests one directory at a time from the database. This means that filesystem operations will get slower the more nested directories you have. Keep that in mind when organizing your files.
Importing files
It’s possible to import files from your account’s file list to your filesystem.
To do so, navigate to a directory in your filesystem, click the Import files
button on the toolbar. It’s on the right side, between the Create directory
and Edit files buttons. You will be prompted to select the files you would
like to import. After selecting the files click Add and they will be added to
your filesystem.
Client integrations
There are two ways to access your filesystem from outside the web interface.
Rclone
Rclone has built in support for the pixeldrain filesystem starting with version 1.68. Check out the rclone website for documentation. You can install rclone from the site. It’s also available in most software repositories.
A few example use cases of rclone are:
- Mount pixeldrain as a network drive with rclone mount (instructions below)
- Create a backup of your local storage with rclone sync
- Perform a two-way sync with rclone bisync (bisync is experimental tech, don’t use with important data)
Rclone upload performance issue
Under some circumstances rclone has trouble with reaching full upload speed when
using the HTTP2 protocol (which is enabled by default). This is due to a bug in
the Go runtime. If you are
experiencing this then it might help to add the --disable-http2 flag to your
rclone commands.
Rclone mount systemd service example
To automatically mount your pixeldrain when logging in to your Linux OS you can use a systemd user service.
First you must configure an rclone remote with the name Pixeldrain. This will
be the name of the network drive as well. You can choose a different name if you
want to.
- Run
rclone configto start the interactive configuration prompt. - Press
nto create a new remote. - Enter the name
Pixeldrain, or a different name if you want. - When asked which storage provider you want to use enter
pixeldrain. - Follow the rest of the instructions.
Create a text file with these contents at the path
$HOME/.config/systemd/user/rclone@.service. You may have to create the parent
directories yourself.
[Unit]
Description=rclone: Remote FUSE filesystem for cloud storage config %i
Documentation=man:rclone(1)
After=network-online.target
Wants=network-online.target
AssertPathIsDirectory=%h/%i
StartLimitBurst=5
[Service]
Type=simple
ExecStart=rclone mount \
--config=%h/.config/rclone/rclone.conf \
--vfs-cache-mode full \
--vfs-cache-max-age 720h \
--vfs-cache-min-free-space 50G \
--vfs-write-back 10s \
--dir-cache-time 10m \
--log-level INFO \
--transfers 10 \
--file-perms 0700 \
--dir-perms 0700 \
%i: %h/%i
KillSignal=SIGINT
TimeoutStartSec=600
Restart=on-failure
[Install]
WantedBy=default.target
Once the file is in place, reload your systemd config with systemctl --user
daemon-reload. Then you can start your network drive with systemctl --user
enable rclone@Pixeldrain.service --now, where Pixeldrain is the name of your
rclone remote (replace with the name of your own remote if necessary). This will
create a directory called Pixeldrain in your home which will contain your
network drive. If it doesn’t work, you can check the logs with journalctl
--user -u rclone@Pixeldrain.
If you can’t get it to work you can always ask for help on our Discord community.
FTPS
The filesystem also supports FTPS, both anonymously and with an account. The FTP
server is hosted at pixeldrain.com on port 990. The encryption mode used is
Implicit FTP over TLS. Here is an example configuration in FileZilla:
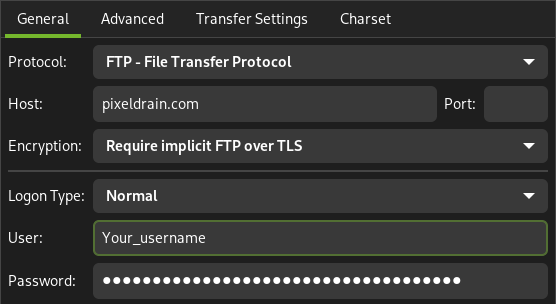
When using FileZilla please make sure you have the “Data transfer mode” set to Binary. If you do not do this FileZilla will corrupt your files if it does not detect the file type correctly. This can happen if you have files without a file extension. Data transfer mode can be found in the Settings screen under Transfers > FTP: File Types. Set to “Binary” to prevent FileZilla from corrupting your data.
There are two different ways to log in to the FTP server:
Read-write personal directory
To connect to your personal directory you need to enter your account’s username
as username in the FTP client. The password needs to be an API key from the API
keys page. If you connect now you will be able to access your
personal directory (called /me). Here you can upload and download to your
heart’s desire.
Read-only shared directory
To access a shared directory in read-only mode you need to enter the directory
ID as username in your FTP client. The directory ID can be found at the end of a
shared directory URL. Example: https://pixeldrain.com/d/abcd1234, in this case
abcd1234 is the directory ID. The ID will always be 8 characters long and is
case-sensitive. The password must be left empty
Filesystem API
There is a public filesystem REST API, but it is not documented currently. The best reference for how to use the API would be the TypeScript client which the website uses as well. That can be found on GitHub.